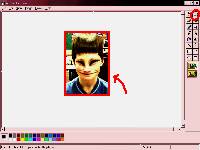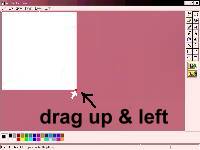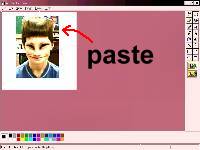Windows' paint program 'Paintbrush' does not have many features, and is not well-suited to cropping hi-colour images. Here's one way that works, and will considerably reduce the file size of an image you want to send to someone as an email attachment.
Use your 'Print Screen' key on the top of your keyboard to capture the screen image you want. When you paste into Paint, the full screen will appear as a picture:
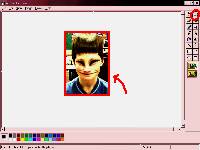
Here we've shown a white background, so that the part of the screen we want to save (the photo) stands out. Ordinarily there would be a lot of other stuff in the background.
Use the ' rectangular selection' button in the upper right corner to highlight the image you want to keep. Use the Edit menu, and Copy, to copy this selection into memory.
Now use File, and New, to start a new blank picture. (Don't save the old one.) Use your mouse to drag the lower right corner of this new blank picture up and to the left, until it is close to the size of your cropped image (that's still stored in memory.)
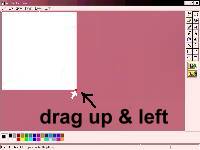
Now use Edit and Paste, to place your stored image over top of this new, smaller, blank picture. Save it.
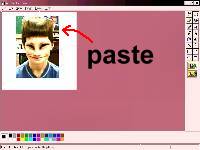
By doing this, you've reduced the file size of the picture from something probably in excess of 1 MB, to a size of probably only a few hundred KB (ie: the amount of memory the picture takes up has been reduced to one fifth its original size!)
Now if you send this picture to someone as an email attachment, it will load a lot faster (on both ends!) and won't clog up both email folders as much.
(Incidentally, be sure to clean out your email 'sent' folder after sending a large file; these will fill up your available email folder space very quickly!)
The problem with this method is that the image you are sending is what is called a 'bitmap' image, or .bmp picture. It can still take up a lot of memory, and take a while to send. There is a better way ... see below:
A much more efficient method for preparing screen images for sending in an email is to use an image editing program that will crop and compress a picture. It will let you take the huge image saved by 'Paint' and crop out the part you want and save it as a very small .JPG image. JPG pictures are what are used on webpages for fast loading ... they send quickly by email too.
To Resize a picture
- Click Start, Programs, Accessories, then Paint. to start Microsoft Paint.
First Method
1.
Open the image file you wish to edit.
2. Click the Image Menu at the top and select Stretch/Skew Image.
3.
Choose a percentage figure to resize the image. To avoid distortion, choose the same percentage for the horizontal and vertical stretch.
4. Click OK.
5.
Once you have the desired size, click File, then Save or click Save As... to prevent overwriting the original image.
Second Method
1.
Enable Num Lock by pressing the Num Lock button on your keyboard.
2. Select the entire image.
3.
Hold down Ctrl and press the - or + button on your number pad to resize the image. The number pad is a square arrangement of numbers and symbols on your keyboard, that can only be enabled with the Num Lock.
|